¿Usas Revit como tu software para elaborar Proyectos? ¡Entonces esto es para ti! Te presentamos los comandos de Revit más usados.
Aquí te presentamos los comandos y atajos de teclado más usados en Revit Architecture.
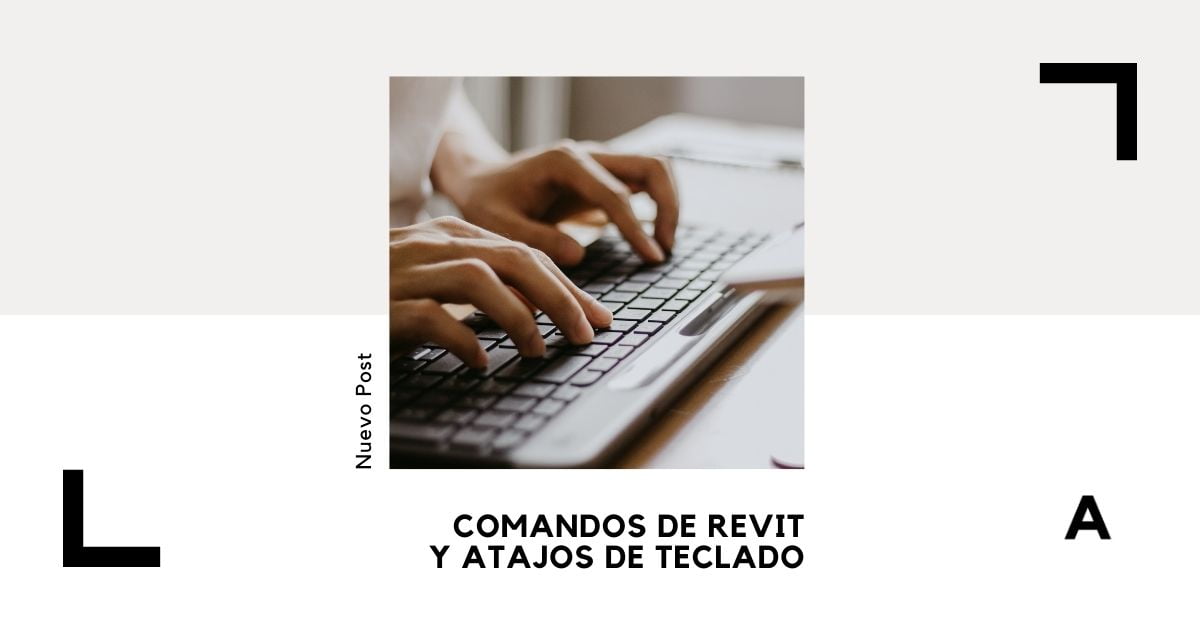
En esta ocasión en Arquinétpolis te hablaremos de Revit.
Revit Architecture, desarrollado por Autodesk, es una potente herramienta de diseño y modelado 3D utilizada por arquitectos y profesionales de la construcción en todo el mundo. Para maximizar tu eficiencia en el uso de Revit, es esencial conocer los comandos y atajos de teclado que agilizan las tareas comunes y optimizan tu flujo de trabajo. En este artículo, exploraremos una variedad de comandos y atajos de teclado útiles en Revit Architecture.
Comandos de Revit
Como todos sabemos, este es uno de los programas o software BIM líderes en el sector del diseño y la construcción.
A diferencia de AutoCAD, Revit trabaja con atajos de teclado y algunos, muy pocos comandos que te permitirán ser más rápido y eficiente en el trabajo con este programa.
Sin más preámbulos te presentamos los principales comandos de Revit, te aclaramos que estos atajos de teclado funcionan para la versión en inglés de este programa, aunque algunos también se usan para sus versiones en español.
Comandos Fundamentales de Revit
Antes de profundizar en los atajos de teclado, es importante conocer algunos comandos fundamentales en Revit Architecture:
- Crear Muro (Wall): Utiliza el comando «WM» para crear muros en el modelo. Puedes personalizar el tipo y las propiedades del muro antes de colocarlo.
- Ventana de Propiedades (Properties Palette): La ventana de propiedades muestra información detallada sobre elementos seleccionados. Presiona «PP» para abrirla.
- Seleccionar (Select): Utiliza «SS» para activar la herramienta de selección y elegir elementos en la vista.
- Línea (Line): El comando «LI» te permite dibujar líneas. A menudo se utiliza para crear detalles en la vista.
- Guardar (Save): Para guardar tu proyecto, simplemente presiona «Ctrl + S» (Windows) o «Command + S» (Mac).
Creación y modificación
- CS – Cuando se selecciona el elemento, se crea un nuevo elemento similar.
- DL – Crear líneas de detalle.
- DR – Crear puerta.
- M + Espacio – Igualar propiedades.
- MV – Mover.
- UN – Configurar unidades de medida.
- RM – Crear habitación.
- RT – Insertar etiqueta de habitación.
- SL – Dividir elementos.
Herramientas de Selección de Elementos
- Teclas de flecha – Empuja el elemento seleccionado.
- Mayús + Flecha – Mueve el elemento seleccionado.
- CTRL – Seleccionar varios elementos.
- MD – Activa la herramienta Modificar.
- TAB – Avanza a través de múltiples elementos superpuestos.
- MAYÚS + TAB – Invierte el orden del recorrido TAB.
Herramientas de Vistas
- HI – Aislar elemento
- HH – Ocultar elemento
- HC – Ocultar categoría
- SD – Sombreado con bordes
- TL – Líneas finas
- VV – Cuadro de diálogo Visibilidad / Gráficos para la vista actual
- ZE – Zoom para ajustar
- MAYÚS + Clic central del mouse- Orbita en vistas 3D o panorámica en vistas 2D. (Seleccionar un objeto antes de presionar MAYÚS + Clic central hará que la órbita gire alrededor del objeto seleccionado).
Atajos de teclado para archivos
- 1- CTRL + O – Abrir archivo nuevo.
- 2- CTRL + N – Crear nuevo archivo de proyecto.
- 3- CTRL + S – Guardar archivo actual.
Atajos de Teclado Útiles en Revit Architecture
Ahora, veamos algunos atajos de teclado que mejorarán tu productividad en Revit:
- Ctrl + Z (Windows) o Command + Z (Mac): Este es el atajo universal para deshacer. Úsalo para corregir errores rápidamente.
- Ctrl + Y (Windows) o Command + Y (Mac): Deshace la acción deshecha, es decir, «rehace».
- Ctrl + C (Windows) o Command + C (Mac): Copia elementos seleccionados al portapapeles.
- Ctrl + V (Windows) o Command + V (Mac): Pega elementos copiados desde el portapapeles.
- Tabulador (Tab): Alterna entre elementos superpuestos. Muy útil para seleccionar elementos específicos en áreas con múltiples objetos.
- Cs (Ctrl + S): Activa la herramienta de ajuste de escala, lo que permite modificar la escala de una vista.
- Ds (Ctrl + D): Divide elementos, como líneas o arcos, en segmentos más cortos.
- Al (Alt): Mientras mantienes presionada la tecla «Alt», puedes mover elementos seleccionados en una vista sin copiarlos.
- Ro (RO): Activa la herramienta de rotación, que te permite girar elementos seleccionados.
- Ex (EX): Divide una línea en un punto específico. Útil para crear detalles precisos.
Personalización de Atajos de Teclado
Revit permite personalizar los atajos de teclado según tus preferencias. Para hacerlo, sigue estos pasos:
- Ve a «Archivo» y selecciona «Opciones» en el menú desplegable.
- En la ventana de opciones, elige «Usuario» y luego «Interfaz de usuario».
- Haz clic en «Personalizar» junto a «Atajos de teclado».
- Aquí puedes buscar y cambiar los atajos de teclado para comandos específicos.
Los comandos y atajos de teclado en Revit Architecture son herramientas esenciales para optimizar tu flujo de trabajo y aumentar tu eficiencia en el diseño y la modelización de proyectos arquitectónicos. Conocer y personalizar estos atajos te permitirá trabajar de manera más rápida y precisa, lo que es especialmente importante en un entorno profesional donde el tiempo es valioso.
A medida que te familiarices con estos comandos de Revit y atajos de teclado, tu capacidad para diseñar y modelar en Revit mejorará significativamente.

